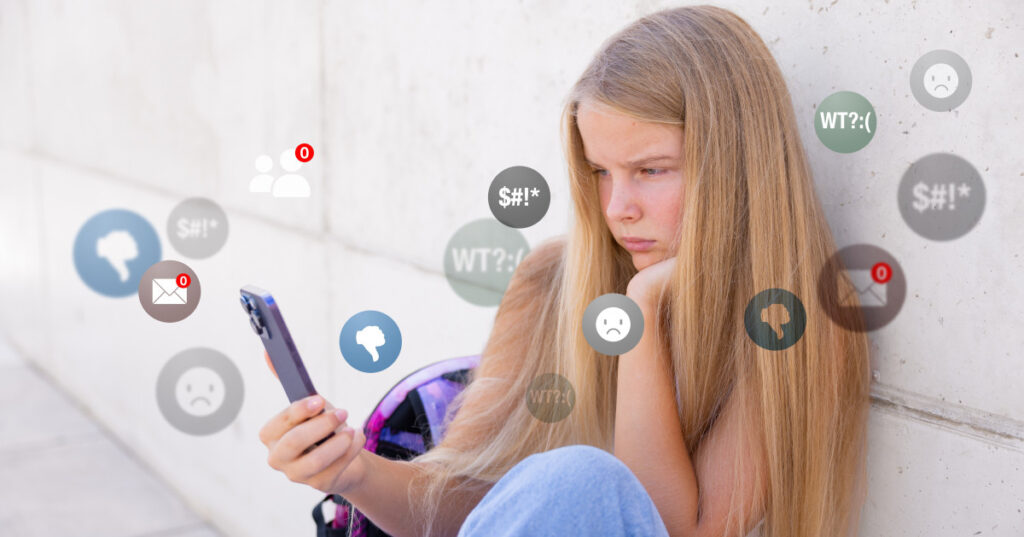Φάκελος smartphone: Γονικός έλεγχος στο Android

Στην σημερινή εποχή, τα smartphones δεν είναι πολυτέλεια αλλά ανάγκη. Όλοι έχουν ένα και μάλιστα τα παιδιά, τα οποία έχουν μεγαλώσει μέσα στην εποχή της καταπληκτικής τεχνολογίας στην οποία ζούμε, συχνά είναι πολύ πιο… experts στη χρήση τους από εμάς τους μεγάλους. Θα πρέπει, όμως, εσύ να φροντίσεις ώστε να προστατεύσεις τα παιδιά από τους κινδύνους που ελλοχεύουν στο internet, να φροντίσεις έτσι ώστε να μπορούν να δουν αυτά που θέλουν αλλά όχι αυτά που δεν πρέπει, μιας κι εσύ είσαι ο μεγάλος και ξέρεις τι πρέπει και τι δεν πρέπει. Ευτυχώς, όμως, έχουν περάσει οι εποχές που έννοιες όπως ο «γονικός έλεγχος» ανήκαν στη σφαίρα της φαντασίας. Πλέον η Google έχει φροντίσει έτσι ώστε να υπάρχουν ασφαλιστικές δικλείδες και συστήματα ελέγχου και περιορισμού της πρόσβασης στο Android, επιτρέποντας στους γονείς να έχουν το κεφάλι τους (πιο) ήσυχο. Πάμε να δούμε τι μπορείς να ρυθμίσεις – και μην ανησυχείς, αν κάτι σου φαίνεται δύσκολο ή δεν το καταφέρνεις, οι experts των Public και της iRepair μπορούν να σε βοηθήσουν και να στα δείξουν όλα, αρκεί να περάσεις μια βόλτα από το κοντινότερο κατάστημα Public.
Family Link για γονικό έλεγχο στο Android
Η Google έχει δημιουργήσει ένα app–ομπρέλα, το οποίο ονομάζεται FamilyLink και εμπεριέχει τις περισσότερες ρυθμίσεις που θα χρειαστείς για να υλοποιήσεις τις δικές σου ασφαλιστικές δικλείδες επί της συσκευής του παιδιού, ώστε να μπορείς να ελέγχεις τις παραμέτρους της πρόσβασης που θα έχει στην συσκευή του. Ακόμη κι αν κάποια συσκευή δεν έχει το FamilyLink προεγκατεστημένο, μπορείς να το κατεβάσεις (δωρεάν) από το Play Store και να το εγκαταστήσεις σε όλες τις συσκευές της οικογένειας. Το μόνο που απαιτείται είναι συσκευή (ή συσκευές) με Android 5.0 ή νεότερο.

Σετάροντας το Family Link για πρώτη φορά
Εδώ ξεκινάμε για να κάνουμε τη συσκευή του παιδιού πιο ασφαλή! Για αρχή, άνοιξε τα Settings του Android, και πήγαινε στην περιοχή «Digital Wellbeing and parental controls». Κατέβα μέχρι κάτω, όπου θα βρεις την επιλογή «Set up parental controls» – πάτα την. Πάτα στο «Let’s do this». Διάλεξε την κατάλληλη επιλογή, εάν η συσκευή θα χρησιμοποιείται από εσένα ή το παιδί σου, και ακολούθησε τις οδηγίες για τα επόμενα βήματα. Επίλεξε την πρόσθεση ή δημιουργία λογαριασμού Google για το παιδί σου, και μπες στο Google account του. Μετά από αυτό, μπορείς να δώσεις την συσκευή στο παιδί, αφού συνδεθείς σε αυτήν με το δικό του account.
Τι μπορείς να ελέγξεις από το Family Link
Εδώ μπορείς να δεις επιγραμματικά τι μπορείς να κάνεις από το Family Link, για να ξέρεις!
- Διαχείριση των συσκευών και των apps στα οποία μπορεί να συνδεθεί το παιδί μέσω του account του
• Έγκριση ή μπλοκάρισμα apps από το Google Play
• Προβολή της τοποθεσίας της συσκευής του παιδιού
• Περιορισμός του χρόνου χρήσης της συσκευής, του χρόνου χρήσης συγκεκριμένων apps, και απομακρυσμένο κλείδωμα συσκευής
• Ορισμός περιορισμών περιεχομένου στο SafeSearch και σε Google apps, και στο YouTube
• Έλεγχος των εγκρίσεων για apps στη συσκευή του παιδιού

Τι δε μπορείς να δεις από το Family Link
Προφανώς, και το παιδί έχει τα δικά του «προσωπικά δεδομένα» τα οποία δεν μπορείς να δεις. Τι είναι αυτά;
- Προβολή των περιεχομένων της οθόνης της συσκευής του παιδιού
• Προβολή του ιστορικού αναζητήσεων και επισκέψεων σε ιστοσελίδες
• Προβολή ή αλλαγή των κωδικών του Google Account
• Ακοή στις κλήσεις του παιδιού
• Έγκριση για app για το οποίο έχει δοθεί ήδη έγκριση από τον γονέα στο παρελθόν
• Αφού το παιδί κλείσει τα 13 έτη, μπορεί να επιλέξει να διαχειρίζεται μόνο του το account του, χωρίς επίβλεψη
Κλείδωμα της συσκευής μέσα από το Family Link
Μπορείς να βάλεις αυτόματα προγράμματα κλειδώματος της συσκευής του παιδιού, βάσει ημερολογίου και ωραρίου, ή να θέσεις όριο χρήσης ανά ημέρα. Για να το κάνεις, άνοιξε το Family Link, μπες στο Controls, επίλεξε τη συσκευή (ή τις συσκευές) του παιδιού, και πάτα στο πλήκτρο «Lock» στα δεξιά της συσκευής. Στο Daily limit μπορείς να θέσεις ημερήσια όρια ωρών χρήσης για κάθε μέρα ξεχωριστά, καθώς μπορεί κάποιες ημέρες (πχ Σάββατο) να θες αυξημένα όρια. Στο Downtime μπορείς να βάλεις περιορισμό στο ωράριο χρήσης, για παράδειγμα να κλειδώνεις τη συσκευή μεταξύ 9μμ το βράδυ και 7πμ το επόμενο πρωί – κι εδώ τα ωράρια τίθενται ανά ημέρα ξεχωριστά.

Περιορισμός και γονικός έλεγχος σε apps
Το παιδί θα πρέπει να παίρνει την δική σου έγκριση για να εγκαταστήσει apps από το Play Store, είτε κατ’ ιδίαν είτε μέσω μηνύματος. Το παιδί μπορεί να ανοίξει το Play Store και να ψάξει για apps, αλλά όταν πατήσει «Install», θα εμφανιστούν δύο επιλογές: Ask in a message και Ask in person (για την άδειά σου). Μπορείς και να επιλέξεις να αφαιρέσεις την διαδικασία έγκρισης για apps τα οποία είναι δωρεάν και δεν έχουν επιλογές για αγορές, αλλά αυτό δεν είναι καλή ιδέα, καθώς πολλά δωρεάν apps περιέχουν ακατάλληλο περιεχόμενο.
Περιορισμός σε περιεχόμενο και apps
Το Family Link έχει μηχανισμούς για περιορισμό σε περιεχόμενο (φωτογραφίες, βίντεο) αλλά και apps, για μεγαλύτερη ασφάλεια. Για το περιεχόμενο, άνοιξε το Family Link, πήγαινε στο Controls, πάτα στο Content restrictions, και διάλεξε το app που θέλεις να περιορίσεις και ακολούθησε τις οδηγίες. Αντιστοίχως, για τα apps, Family Link -> Controls -> App limits, επίλεξε το app που θέλεις να περιορίσεις, και διάλεξε μεταξύ Block, Set limit, Always allow.
Όπως σε όλα τα apps, έτσι και στο Family Link, η Google προσθέτει συνεχώς νέες λειτουργίες και δυνατότητες, επομένως τσέκαρε τις επιλογές γιατί μπορεί να έχουν μπει και νέα πράγματα από τη στιγμή που γράφουμε αυτό το άρθρο. Αλλά μπορείς και να περάσεις από ένα κατάστημα Public, όπου οι experts των Public και της iRepair θα χαρούν να σε βοηθήσουν και να σου δείξουν όλες τις λειτουργίες γονικού ελέγχου από κοντά! Έτσι θα μπορείς να έχεις το κεφάλι σου (πιο) ήσυχο και να μην ανησυχείς για το εάν το παιδί σου βλέπει ακατάλληλα πράγματα στο κινητό. Τώρα που τα έμαθες αυτά, δες και πώς θα βάλεις προστατευτική θήκη στο smartphone του παιδιού (ή το δικό σου), αλλά και πώς θα μεταφέρεις τα αρχεία σου σε κάρτα SD προτού δώσεις το παλιό σου κινητό στο παιδί σου.