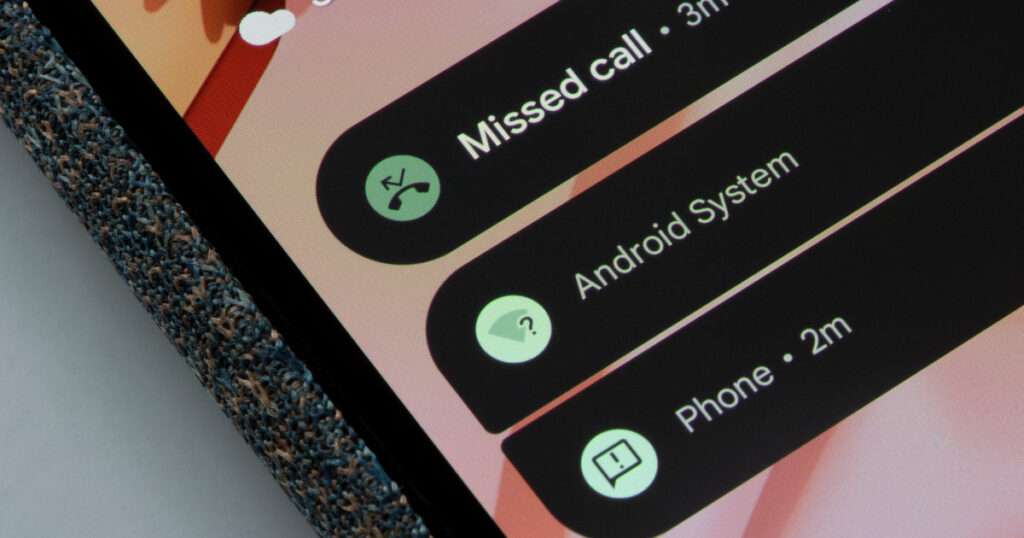Αναβάθμιση laptop: Πώς θα αλλάξεις RAM, SSD, και άλλα εξαρτήματα!

Το laptop σου έχει αρχίσει να δείχνει τα χρονάκια του; Ο χρόνος στην τεχνολογία κινείται με μεγάλη ταχύτητα, και σε λίγα χρόνια ένας ολοκαίνουριος υπολογιστής γίνεται… σκραπ. Προτού πας για την ανακύκλωση συσκευών, διάβασε αυτό εδώ το άρθρο για να δεις πως μπορείς να κάνεις στοχευμένες αναβαθμίσεις και να επεκτείνεις τη ζωή του laptop σου!
Το πρώτο πράγμα που πρέπει να ξέρεις για τα laptops είναι πως δεν είναι σχεδιασμένα για να ανοίγουν εύκολα. Ειδικά τα μοντέλα των τελευταίων ετών, είναι λες και τα σχεδίασαν με στόχο να μην ανοίξουν ποτέ. Τα πιο παλιά laptops, όμως, είχαν σχετικά εύκολη πρόσβαση σε συγκεκριμένα σημεία της πλακέτας, ενίοτε και με ειδικές καταπακτές που άνοιγαν με μία ή δύο βίδες, και έδιναν πρόσβαση σε μνήμη (RAM), σκληρό δίσκο, ενίοτε και GPU ή κάρτα Wi-Fi. Η λέξη–κλειδί, όμως, στην πρώτη πρόταση είναι η υπογραμμισμένη: εύκολα. Το οποίο σημαίνει πως όλα τα laptops ανοίγουν, εύκολα ή δύσκολα.
Παράλληλα, όλα τα παλιά laptops διέθεταν αφαιρούμενη μπαταρία, η οποία έβγαινε απλά με δύο κλιπς. Τα νέα laptops έρχονται ως επί το πλείστον με μπαταρία κρυμμένη στο εσωτερικό, η οποία αλλάζει μεν, με μεγάλη δυσκολία δε.

Τι μπορεί να αναβαθμιστεί σε ένα laptop;
Τα εξαρτήματα που είναι ευκόλως αναβαθμίσιμα σε ένα laptop, είναι τα εξής:
• Μνήμη RAM
• Σκληρός δίσκος
• Μπαταρία
• Κάρτα Wi-Fi
Αντιθέτως, τα επόμενα εξαρτήματα είτε δεν αλλάζουν, είτε δεν προτείνεται να αλλάξουν:
• Επεξεργαστής (CPU)
• Κάρτα γραφικών (GPU)
Τα δύο τελευταία είτε δεν αλλάζουν, με τα τσιπ να είναι κολλημένα στην motherboard, είτε δεν προτείνεται να αλλάξουν, ακόμη κι αν η CPU είναι σε socket, ή η GPU σε κάρτα MXM. Για τη δεύτερη περίπτωση, ο λόγος είναι η ψύξη: το σύστημα ψύξης είναι σχεδιασμένο για την ισχύ του συγκεκριμένου τσιπ, επομένως αν βάλεις κάτι πιο ισχυρό, δεν θα επαρκεί και ο υπολογιστής θα υπερθερμαίνεται
Αναβαθμίζοντας τη RAM στο laptop

Σχεδόν σε όλα τα laptops, η motherboard διαθέτει δύο (σπανίως ένα) SO–DIMM slots, τα οποία είναι ειδικές θέσεις για κάρτες μνήμης RAM. Για να δεις τι είδους μνήμες παίρνει το laptop σου, μπορείς να ψάξεις στο site του κατασκευαστή, να ανοίξεις το laptop, ή να χρησιμοποιήσεις το πρόγραμμα CPU–Z και να δεις στην καρτέλα SPD. Έπειτα, μπες στο Public.gr για να βρεις αντίστοιχες για το laptop σου. Βάζοντας περισσότερη μνήμη, το laptop σου θα ανασάνει, ειδικά αν έχεις λιγότερα από 8GB RAM, και θα δεις σοβαρή διαφορά στην ταχύτητα.
Η διαδικασία της αλλαγής είναι απλούστατη: οι μνήμες συγκρατούνται από δύο μεταλλικά κλιπς στις άκρες. Τραβώντας τα προσεκτικά προς τα έξω, το SO-DIMM θα πεταχτεί μπροστά και μπορείς να το αφαιρέσεις. Βάλε το νέο SO-DIMM υπό γωνία στην θέση και σπρώξε το απαλά προς τα κάτω, μέχρι να ακούσεις το «κλικ» των κλιπς. Επανέλαβε για το δεύτερο.

Για τη RAM δεν χρειάζεται να ρυθμίσεις τίποτα στον υπολογιστή. Η motherboard θα αναγνωρίσει αυτομάτως τις νέες μνήμες και τα Windows θα τη χρησιμοποιήσουν χωρίς κάποια διαδικασία.
Αναβαθμίζοντας τον SSD στο laptop

Η περίπτωση του δίσκου είναι λίγο πιο περίπλοκη. Ο λόγος είναι πως τα τελευταία χρόνια έχουμε περάσει μια τεράστια αλλαγή, με την έλευση των δίσκων NVMe, η οποία ήρθε λίγο μετά την έλευση των SSD τύπου mSATA, οι οποίοι μόλις είχαν διαδεχθεί τους απλούς SATA SSDs. Επομένως, το laptop σου μπορεί να έχει οτιδήποτε από τα προαναφερθέντα, ή ακόμη και συμβατικό σκληρό με περιστρεφόμενα δισκάκια! Μπορείς να δεις τι έχει το δικό σου laptop, ανοίγοντας το Device Manager (δεξί κλικ πάνω στο Start των Windows) και βλέποντας τι υπάρχει στην κατηγορία “Disk Drives“. Εναλλακτικά, το site του κατασκευαστή θα έχει πληροφορίες για το τι υποστηρίζει το laptop σου.
Η πιο απλή περίπτωση είναι η αντικατάσταση ενός δίσκου SATA, από συμβατικής τεχνολογίας σε SSD, ή από παλιό SSD σε νέο. Απλά αφαιρείς τον παλιό, τοποθετείς τον νέο, στην ίδια θέση. Αν όμως το laptop σου έχει εσωτερικό slot M.2, τότε μπορείς να δεις τι υποστηρίζει κι εάν μπορείς να βάλεις NVMe. Η λύση NVMe είναι μακράν η πιο γρήγορη και αποδοτική, με πολλαπλάσια ταχύτητα. Η τοποθέτηση είναι επίσης πολύ εύκολη: απλά κουμπώνεις τον δίσκο (ο οποίος έρχεται σε μορφή μακρόστενης πλακέτας) στο slot και βιδώνεις τη μία βίδα στήριξης. Έπειτα, στο BIOS ορίζεις τον νέο δίσκο ως boot disk. Σε κάθε περίπτωση, μπες στο Public.gr και διάλεξε τον νέο σου δίσκο για ένα τεράστιο άλμα στην ταχύτητα.

Σημείωση: σε επόμενο άρθρο θα καλύψουμε τη διαδικασία κλωνοποίησης των περιεχόμενων του παλιού δίσκου στον νέο, ώστε να μη χρειαστεί να εγκαταστήσεις Windows και προγράμματα από το μηδέν.
Αναβαθμίζοντας την κάρτα Wi-Fi
Σχεδόν σε όλα τα laptops, το σύστημα Wi–Fi έρχεται σε μορφή μικρής κάρτας, η οποία αλλάζει! Γιατί όμως να την αλλάξεις; Απλά γιατί το πρωτόκολλο Wi-Fi έχει εξελιχθεί και, εάν το router σου είναι νέο και υποστηρίζει Wi–Fi 6 ή 6E, τότε μπορείς να δεις τεράστια διαφορά στην ταχύτητα του internet – ειδικά αν έχεις βάλει οπτική ίνα στο σπίτι. Η αντικατάσταση είναι απλούστατη: ανοίγεις το laptop, εντοπίζεις την κάρτα βλέποντας πού καταλήγουν τα δύο μικρά καλώδια της κεραίας (είναι η μοναδική κάρτα με καλώδια), αφαιρείς τα καλώδια της κεραίας, ξεβιδώνεις τη μία βίδα στήριξης, και βγάζεις την παλιά κάρτα. Βάζεις τη νέα με την αντίστροφη διαδικασία!
Ανοίγοντας το laptop

Εδώ τα πράγματα μπορεί να είναι πολύ απλά έως πολύ δύσκολα. Ο κάθε κατασκευαστής επιλέγει τη δική του μέθοδο συναρμολόγησης, οπότε δεν υπάρχουν γενικές οδηγίες. Μπορεί το laptop σου να έχει ειδικές καταπακτές για πρόσβαση σε δίσκο και μνήμη με μία βίδα, μπορεί όμως και να μην έχει τίποτε. Μπορεί να χρειαστεί να αφαιρέσεις ολόκληρο το κάτω κάλυμμα του laptop, αλλά έχουμε δει laptops που χρειάζεται να αφαιρέσεις το… πληκτρολόγιο για να ανοίξει. Ψάξε στο site του κατασκευαστή για “repair manual“, ή απλά… χρησιμοποίησε κοινή λογική. Αν δεις πως δεν μπορείς να το ανοίξεις, το η ομάδα της iRepair θα χαρεί να σε βοηθήσει!
Τώρα λοιπόν ξέρεις ότι το laptop σου αναβαθμίζεται σε αρκετά πράγματα, και μάλιστα η ταχύτητά του μπορεί να ανέβει πολλά επίπεδα, απλά βάζοντας πολλή μνήμη και έναν πολύ γρήγορο σκληρό δίσκο. Μπορείς τώρα να διαβάσεις τον οδηγό μας για το πώς θα φροντίσεις το laptop σου αλλά και τη μπαταρία του, στα επόμενα άρθρα!