Desktop PC με πολλές οθόνες: ανακάλυψε τη μαγεία της ατελείωτης επιφάνειας!

Η οθόνη είναι το παράθυρο του υπολογιστή προς τον έξω κόσμο. Το ίδιο το desktop – κάτι που έχουν υιοθετήσει όλα τα λειτουργικά συστήματα – είναι η ψηφιακή αναπαράσταση της επιφάνειας του γραφείου, πάνω στην οποία μπορείς να έχεις εργαλεία, έγγραφα, ή οτιδήποτε άλλο. Ακριβώς το ίδιο ισχύει και στο desktop του υπολογιστή, μέσα από παράθυρα προγραμμάτων. Όμως η επιφάνεια έχει ένα συγκεκριμένο μέγεθος και είναι πολύ εύκολο να γεμίσει. Άλλωστε, τα περισσότερα προγράμματα καταλαμβάνουν ολόκληρη την οθόνη (π.χ. browser, Excel, Photoshop, Visual Studio), κάτι που πολλές φορές σε αναγκάζει να εναλλάσσεις τα προγράμματα. Μπορείς, όμως, να κάνεις επέκταση του desktop, προσθέτοντας μια δεύτερη (ή και τρίτη) οθόνη! Πάμε να δούμε πώς θα συνδέσεις επιπλέον οθόνες και πώς θα τις ρυθμίσεις!

Σύνδεση πολλών οθονών στο desktop PC
Στο desktop PC, οι πολλαπλές οθόνες είναι κάτι απλό! Ακόμη και οι πιο φθηνοί υπολογιστές desktop υποστηρίζουν τουλάχιστον δύο οθόνες, και η σύνδεσή τους είναι απλούστατη. Στο πίσω μέρος του υπολογιστή, θα εντοπίσεις την κάρτα γραφικών, η οποία λογικά θα έχει ήδη ένα καλώδιο σύνδεσης με την οθόνη σου. Δίπλα θα πρέπει να βλέπεις και άλλες θύρες σύνδεσης, κενές. Εκεί μπορείς να συνδέσεις επιπλέον οθόνες!
Υπάρχει η (σπάνια) περίπτωση ο υπολογιστής σου να διαθέτει μόνο μία έξοδο για οθόνη. Τέτοιες περιπτώσεις συναντάμε πολύ σπανίως. Σε κάθε άλλη περίπτωση, είτε υπάρχουν τουλάχιστον δύο έξοδοι, είτε απλά μπορείς να προσθέσεις μια δεύτερη κάρτα γραφικών (ναι, γίνεται). Για όλες τις χρήσεις πλην gaming, ακόμη και η φθηνότερη κάρτα γραφικών είναι υπέρ-αρκετή για να οδηγήσει μία ή δύο επιπλέον οθόνες.

Θύρες και συνδέσεις
Η πιο διαδεδομένη θύρα πλέον είναι η HDMI. Στους υπολογιστές desktop, έχουμε συνήθως DisplayPort (DP), ενώ οι λίγο παλαιότεροι θα διαθέτουν DVI. Η πιο παλιά, όμως, και πιο διαδεδομένη θύρα είναι η VGA. Τέλος, ειδικά σε laptops, πλέον υπάρχει και η USB Type–C, η οποία μπορεί να μεταφέρει και δεδομένα εικόνας χωρίς πρόβλημα, αρκεί ο υπολογιστής να το υποστηρίζει. Όποια κι αν διαλέξεις ή υπάρχει ελεύθερη, το αποτέλεσμα θα είναι το ίδιο.
Θα πρέπει να κάνουμε ιδιαίτερη μνεία σε μια νέα τεχνολογία, η οποία αφαιρεί τον περιορισμό. Η τεχνολογία αυτή είναι… οι εξής δύο: Thunderbolt και DisplayPort. Η Thunderbolt έκδοσης 3 ή ανώτερη, και η DisplayPort έκδοσης 1.2 ή ανώτερη με υποστήριξη Multi–Stream Transport (MST) επιτρέπουν την σύνδεση οθονών σε σειρά. Προφανώς, είναι απαραίτητη η υποστήριξη τόσο από τον υπολογιστή όσο και από όλες τις οθόνες. Στην πράξη, συνδέεις τον υπολογιστή με την πρώτη οθόνη, και έπειτα τη δεύτερη οθόνη με την πρώτη, την τρίτη οθόνη με τη δεύτερη, κ.ο.κ. Με αυτό τον τρόπο, αρκεί μία θύρα του υπολογιστή.
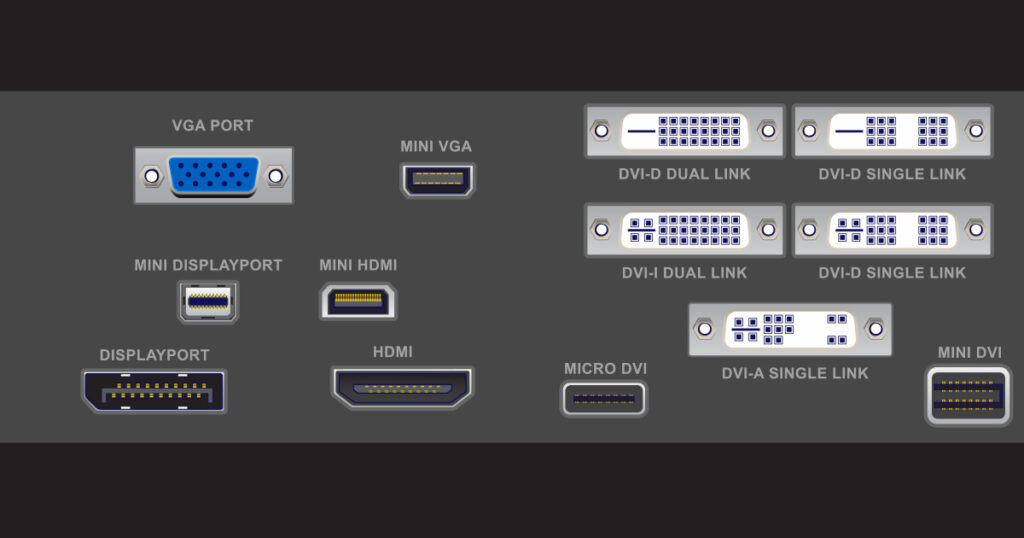
Σύνδεση και ρύθμιση δεύτερης οθόνης
Τα Windows αναγνωρίζουν αυτομάτως τη νέα οθόνη και θα την ενεργοποιήσουν.
Στις ρυθμίσεις είναι που κρύβεται όλη η μαγεία των πολλαπλών monitors. Τα Windows μπορεί να χρησιμοποιήσουν τη δεύτερη οθόνη για να «καθρεφτίσουν» την πρώτη, ή να τη χρησιμοποιήσουν ως επέκταση του desktop. Οι ρυθμίσεις βρίσκονται κάνοντας δεξί κλικ στο desktop των Windows και επιλέγοντας “Display settings“.
• Έχοντας πάνω από μία οθόνες συνδεδεμένες, θα δεις… δύο οθόνες στο παράθυρο των ρυθμίσεων, και μάλιστα αριθμημένες: 1 και 2. Αν δεν ξέρεις ποια είναι ποια, πάτα το πλήκτρο “Identify” και θα δεις τα Windows να προβάλλουν τον αριθμό στην κάθε οθόνη.
• Αν τα Windows τις έχουν σε λειτουργία mirror (δηλαδή δείχνουν το ίδιο), θα δεις μία οθόνη και το «1|2» στην επιφάνεια. Ακριβώς από κάτω και δεξιά, υπάρχει μια επιλογή που θα δείχνει “Duplicate these displays“. Το πατάς και επιλέγεις “Extend these displays“, για να τις χρησιμοποιήσεις όπως πρέπει.
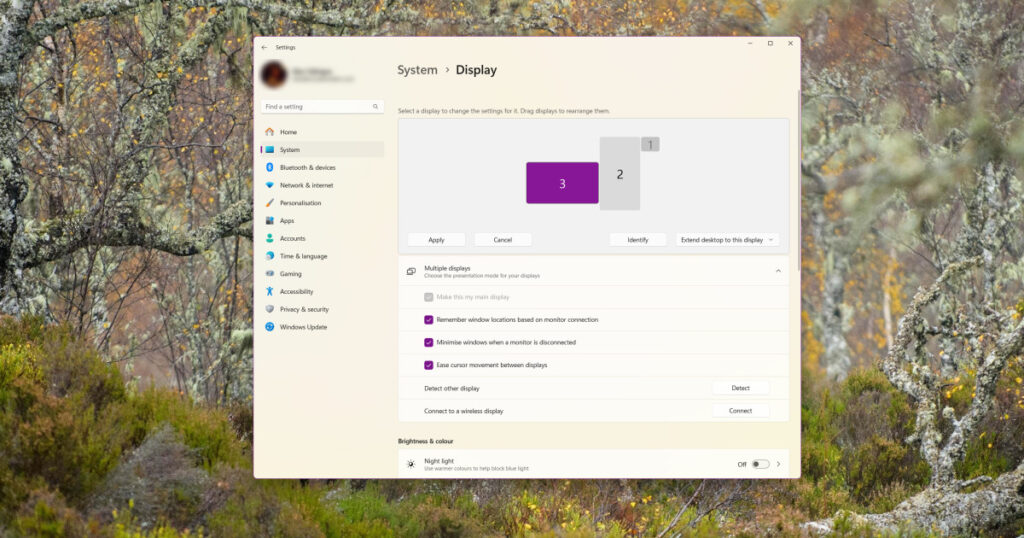
• Η θέση των δύο οθονών στο γραφείο σου πιθανότατα θα διαφέρει από την τοποθέτηση των Windows. Μπορείς όμως να το διορθώσεις! Απλά, με το ποντίκι, πιάσε την δεύτερη οθόνη και κούνησέ τη, ώστε να την μετακινήσεις στη σωστή πλευρά και στο σωστό ύψος. Για παράδειγμα, αν η δεύτερη οθόνη σου είναι δεξιά από την κύρια, μετακίνησε την οθονίτσα με τον αριθμό 2 στο παράθυρο των Settings στα δεξιά αυτής με το 1. Μπορείς να κάνεις και μικροδιορθώσεις για να πετύχεις ακριβώς την σωστή θέση. Ο λόγος; Το ποντίκι τώρα θα περνάει από τη μία οθόνη στην άλλη, χωρίς άλμα, και μπορείς να μετακινείς παράθυρα από τη μία οθόνη στην άλλη!
• Εκτός της θέσης, μπορείς να ρυθμίσεις μεμονωμένα και την ανάλυση της κάθε οθόνης ξεχωριστά, ή και τη μεγέθυνση, αν οι δύο οθόνες έχουν διαφορετική «πυκνότητα» pixel, και θέλεις τα παράθυρα και τα εικονίδια να φαίνονται στο ίδιο μέγεθος.
• Μπορείς ακόμη και να περιστρέψεις κάποια οθόνη! Αν σε βολεύει, πχ για επεξεργασία κειμένου με ολόκληρη τη σελίδα ορατή, απλά πάτα στην οθόνη που σε ενδιαφέρει και πήγαινε στο “Display Orientation“. Εκεί θα δεις τις επιλογές Landscape (οριζόντια) και Portrait (κάθετη), και τα αντίστοιχα “flipped” τους. Αυτό σημαίνει πως μπορείς να περιστρέψεις μια οθόνη κατά 90° δεξιά ή αριστερά (αναλόγως και τι επιτρέπει η βάση της), αλλά μέχρι και να τη βάλεις… ανάποδα (landscape flipped)!

Τώρα που είδες πόσο εύκολο είναι, μη διστάσεις να βάλεις μια ακόμη οθόνη στον υπολογιστή σου! Θα δεις την παραγωγικότητά σου να εκτοξεύεται, επιτρέποντάς σου να βλέπεις ταυτοχρόνως δύο ή περισσότερα παράθυρα. Και αφού έβαλες δεύτερη οθόνη, δες και το άρθρο για να καθαρίσεις το desktop PC σου σωστά, αλλά και το πώς θα επιλέξεις τα καλύτερα περιφερειακά και αξεσουάρ για το dekstop σου!


